Accessing your Documents
With G Suite, you save all of your documents online in your Google Drive. You can log in to Google Drive at http://drive.mackenziehigh.school.
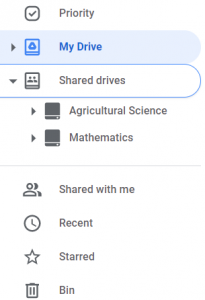
The menu at the left gives you access to:
- My Drive (your documents)
- Shared drives (online drives that groups of people can use)
- Shared with me (documents created by others that have been shared with you)
Clicking on Recent filters the list of documents to only show the most recently edited.
Clicking on Starred filters the list of documents to only show those that you have starred.
The Bin stores your deleted documents. These are permanently deleted after 30 days.
To view a document, just click on it.
Creating New Documents
Click on New to create a document.
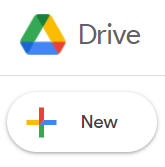
If you want to create a letter, worksheet or similar document use Google Docs.
Google Sheets allows you to create spreadsheets.
Google Slides creates presentations.
You can create other types of documents as well:
- Forms to use as online questionnaires, surveys, or quizzes
- Drawings
- Google My Maps to create online maps that you can then share with others
If you have documents stored on your computer, you can upload these to your Google Drive so that you can edit them, and share them with others at the school. You can upload Microsoft Word, Excel and PowerPoint files and easily edit them using Google Docs, Sheets and Slides.
There is more information about working with Google Docs on the Help with Google Docs page.
Renaming Documents
Try to name documents carefully so that you know what they are by their name, without having to open them. If you need to rename a document after it has been saved in your Google Drive, just right-click on the document and choose Rename.
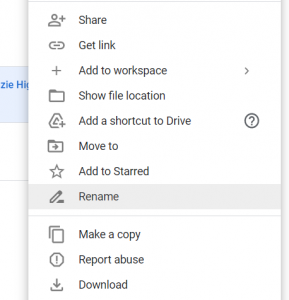
This right-click menu also allows you to move or copy a document, star it, or download it to your computer.
Organising your Documents
Over time your drive will become quite full with the documents you have created. To help you find documents easily you should organise them into folders. To create a new folder click on New.
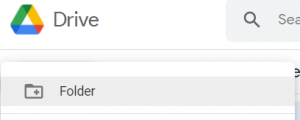
Teachers could have folders for each class.
Students could have folders for each subject.
Once you have created folders, they appear in the left hand column if you click on the triangle next to My Drive. You can move documents into your folders by right-clicking on them, and selecting Move to.
 Sharing Documents
Sharing Documents
You can always attach a document to an email if you want to send someone your finished document. You can find out how to do this on the Help with Gmail page.
Sharing your document can allow others to view it ‘live’ – that is, they will be able to see it change as you continue to edit it. You can also allow others to edit your document with you.
To share your document:
- Right-click the document and select Share.
- Type the name/s of the person/s you want to share the document with.
- Choose whether you want them to be a viewer, commenter or editor.
- Viewers can only view the document. They cannot edit it.
- Commenters can view and make comments about the document. They cannot edit it.
- Editors can view, comment and edit the document.
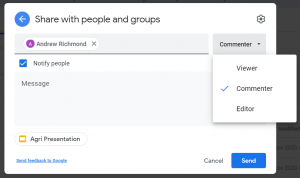
The person/s you share the document with will get an email with your message and a link to the document. They click on the link to view your live document.
Using Shared Drives (Teachers Only)
Each Subject Department at Mackenzie High School has a shared drive. If you teach more than one subject you should have access to more than one shared drive.
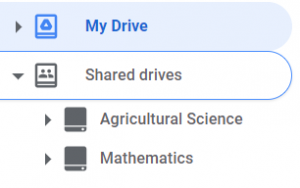
Shared drives allow groups of teachers of the same subject to create, save and access a bank or resources, worksheets, tests etc.
If you have created a teaching or learning resources that others in your department may find useful – either to edit or just to view – you should move it into one of your shared drives. Right-click on the document in your Google Drive and select Move to.
