Reading and Replying to Emails
Log in to your school Gmail at http://mail.mackenziehigh.school to view your emails.
Click on an email to read it.
To reply to an email:
First, click on the reply icon (top-right corner of the message)
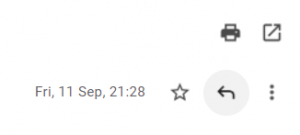
Second, type your reply and click send.
If you think the email is important, you can ‘star’ it by clicking on the star. You can view all starred emails by clicking on Starred in the left hand column.
If you want to forward the email on to someone else, click on the three dots and select forward.
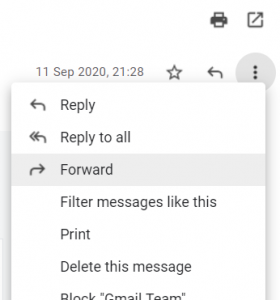
You can also use this menu to delete the email, if you do not want to keep it.
Sending Emails and Attachments
Click on Inbox (in the left-hand column) to view all of your emails. The number next to Inbox tells you how many unread emails you have.
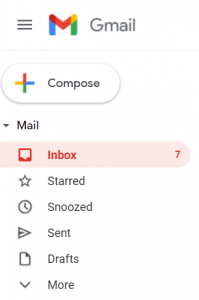
Click compose to write a new email.
Type the email address or name of the person you are sending the email to in the To box. Gmail knows the email addresses of everyone at Mackenzie High and will automatically make suggestions as you type. Click on the recipient.
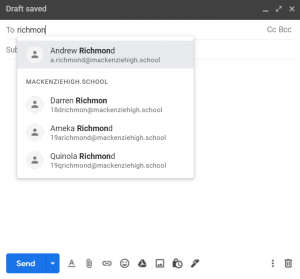
Type a subject for your email. Try to be as specific as possible so that the recipient knows what the email is about.
Type your message.
If you want to send a file with the message (an attachment) click on the Google Drive icon to add a file from your Google Drive. (If you need to add a file from your computer, click on the paperclip icon.)
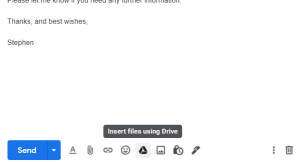
Click on the file you wish to attach to the email, and click Insert.
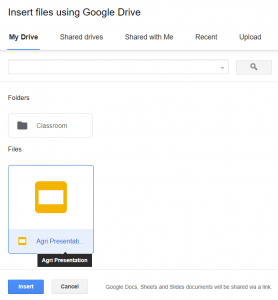
Click Send to send the email.
Organising your Emails
Folders
Google stores your emails in folders:
- Incoming email goes into the Inbox
- Copies of all sent emails are stored in Sent
- Emails that you have started to write, but have not sent, and saved in Drafts
- Incoming emails that look like advertising, and/or may contain viruses are stored in Spam
- Emails that you have deleted are moved to the Bin. These message are deleted permanently after 30 days.
You can click More in the left hand column to see all of these folders.
Labels
You can organise your emails by labelling them. You can label emails as Social, Updates, Forums or Promotions, or create labels of your own.
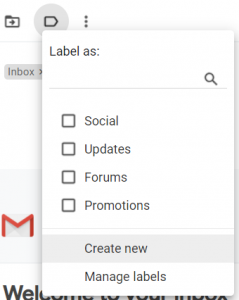
Teachers could create labels for each class they teach, so that they can easily find emails from students in different groups.
Students might want to create labels for each subject, so that they can organise emails from teachers.
Labels that you use appear in the left hand column. Clicking on a label filters the inbox so that only emails with that label are listed. Click on Inbox to see all of your emails again.
